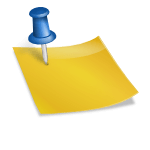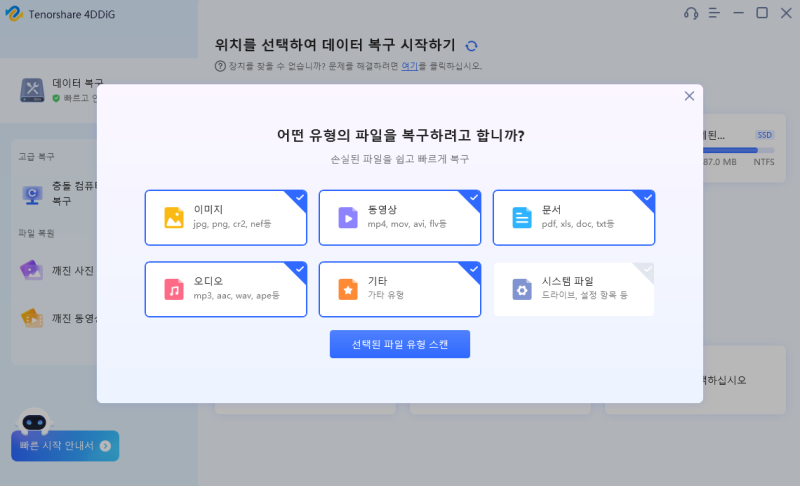요즘 유튜브 쇼츠나 인스타그램 릴스, 네이버 숏폼 등 짧은 영상이 대학생들 사이에서 큰 인기를 끌고 있습니다. 30초~1분 이내로 시간이 짧은데다 핵심만 볼 수 있어서 시간 가는 줄 몰랐어요. 이러한 숏폼 형태의 동영상을 만들기 위해서는 대부분 영상 촬영 후 필요 없는 부분을 삭제하고 자막을 다는 기본적인 편집 작업이 필요합니다. 그래서 오늘은 동영상 편집 앱 프리미어 프로를 활용하여 유튜브 동영상 자막 넣는 방법과 만드는 방법에 대해 알아보겠습니다.
![]()
요즘 유튜브 쇼츠나 인스타그램 릴스, 네이버 숏폼 등 짧은 영상이 대학생들 사이에서 큰 인기를 끌고 있습니다. 30초~1분 이내로 시간이 짧은데다 핵심만 볼 수 있어서 시간 가는 줄 몰랐어요. 이러한 숏폼 형태의 동영상을 만들기 위해서는 대부분 영상 촬영 후 필요 없는 부분을 삭제하고 자막을 다는 기본적인 편집 작업이 필요합니다. 그래서 오늘은 동영상 편집 앱 프리미어 프로를 활용하여 유튜브 동영상 자막 넣는 방법과 만드는 방법에 대해 알아보겠습니다.
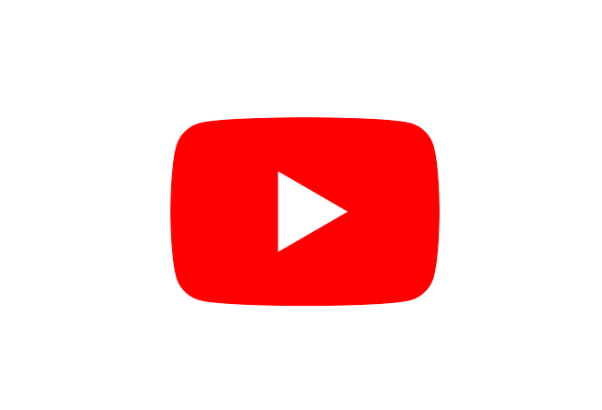
요즘 유튜브 쇼츠나 인스타그램 릴스, 네이버 숏폼 등 짧은 영상이 대학생들 사이에서 큰 인기를 끌고 있습니다. 30초~1분 이내로 시간이 짧은데다 핵심만 볼 수 있어서 시간 가는 줄 몰랐어요. 이러한 숏폼 형태의 동영상을 만들기 위해서는 대부분 영상 촬영 후 필요 없는 부분을 삭제하고 자막을 다는 기본적인 편집 작업이 필요합니다. 그래서 오늘은 동영상 편집 앱 프리미어 프로를 활용하여 유튜브 동영상 자막 넣는 방법과 만드는 방법에 대해 알아보겠습니다.
![]()
동영상 편집 앱에서 프리미어 프로그램을 월 24,000원에 많이 쓰는데요. 유튜브 동영상 편집이나 브이로그 뿐만 아니라 사진 편집, 문서 편집에 관심이 있는 학생이라면 학생 할인이 적용된 월 23,100원으로 프리미어 프로뿐만 아니라 포토샵과 애프터 이펙트, 일러스트레이터 등 30여 개 어도비 앱을 모두 사용할 수 있는 ‘Creative Cloud(크리에이티브 클라우드)’를 추천합니다. 학생 할인 60%가 적용되어 단일 앱 가격보다 더 저렴하거든요. 첫 사용자는 7일간 무료체험이 가능하니 우선 무료로 해보시고 결정해주세요.Creative Cloud 학생 할인 60% 접속

동영상 컷 & 정리

먼저 동영상 편집의 기본이라고 할 수 있는 동영상을 자르는 방법과 맞추는 방법입니다. 먼저 동영상 편집 앱 프리미어 프로를 실행한 후 왼쪽 상단의 “파일 → 가져오기” 또는 드래그 앤 드롭으로 편집할 영상을 프로젝트 패널에 올려주세요.
먼저 동영상 편집의 기본이라고 할 수 있는 동영상을 자르는 방법과 맞추는 방법입니다. 먼저 동영상 편집 앱 프리미어 프로를 실행한 후 왼쪽 상단의 “파일 → 가져오기” 또는 드래그 앤 드롭으로 편집할 영상을 프로젝트 패널에 올려주세요.가져온 영상을 드래그하여 타임라인에 위치시켜 주세요.단축키를 이용하시면 더 간단합니다. 타임라인 인디케이터를 끄고 싶은 곳에 위치하고 단축키의 ‘Ctrl+K’를 누르면 바로 CUT!이번에는 필요없는 부분 삭제하고 영상 연결해볼게요. 먼저 자르고 싶은 부분의 앞뒤를 CUT해 주세요.삭제할 부분 우클릭→잔소리 삭제를 차례로 클릭하면 그 부분이 삭제되고 앞부분과 뒷부분이 자연스럽게 이어집니다.자동 자막을 추가하다예전에는 자막을 일일이 타이핑해야 했기 때문에 시간이 오래 걸려서 힘들었어요. 동영상 편집 앱 프리미어 프로는 자동 자막 기능이 추가되어 자막 넣는 방법과 편집이 쉬워졌습니다. 먼저 자막을 추가할 ‘영상 클립 선택→캡션 및 그래픽→텍스트→쓰기’를 차례로 클릭하십시오.참고로 자막이 영어로 나오면 파란색 ‘자동 받아쓰기 사용’을 클릭하여 ‘영어→한국어’로 변경해 주세요. 영어, 한국어 외에 중국어, 일본어, 독일어 등 다양한 언어 선택이 가능합니다.자동으로 추가된 자막을 확인해보니 오타가 하나도 없을 정도로 정확하더라구요. 자막 위에 캡션 만들기 아이콘을 클릭한 후 최대 글자 길이 및 행 수 등을 선택한 후 캡션 만들기를 클릭하십시오.그러면 영상 영상에 맞게 자동으로 자막 캡션이 추가됩니다.자막은 글꼴과 크기, 정렬, 위치, 배경과 색상 등 다양한 편집이 가능합니다.다양한 포맷으로 출력편집이 완료되면 왼쪽 상단의 내보내기 또는 단축키 Ctrl+M을 클릭합니다.’포맷’을 선택하면 MP4 뿐만 아니라 다양한 파일 형식으로 변경하여 출력할 수 있습니다.MP3를 선택하면 음성만 출력할 수 있습니다. GIF 움직임이나 애플 프로 Res, AVI, 아이폰 영상 포맷인 퀵타임(MOV) 등 다양한 형식의 포맷으로 변경해 내보낼 수도 있습니다.유튜브 바로 내보내기동영상 편집 앱 프리미어 프로에서는 유튜브 직접 내보내기 기능도 지원합니다. 이 기능을 이용하면 영상 출력 후 다시 유튜브에 영상을 등록하는 번거로움을 줄일 수 있습니다. 먼저 내보내기 창에서 ‘유튜브’를 선택한 후 ‘로그인’을 클릭하여 유튜브에 로그인한 후 ‘내보내기’를 선택합니다.그러면 영상 출력과 동시에 유튜브에 바로 영상이 업로드 됩니다. 공개/비공개 설정이 가능합니다. 유튜브 등록 후 공개 여부 설정도 가능합니다.그러면 영상 출력과 동시에 유튜브에 바로 영상이 업로드 됩니다. 공개/비공개 설정이 가능합니다. 유튜브 등록 후 공개 여부 설정도 가능합니다.그러면 영상 출력과 동시에 유튜브에 바로 영상이 업로드 됩니다. 공개/비공개 설정이 가능합니다. 유튜브 등록 후 공개 여부 설정도 가능합니다.지극히 개인적인 총평오늘은 이렇게 동영상 편집 앱 프리미어 프로를 이용해서 동영상 컷과 맞추기, 자막 넣기, 유튜브 바로 내보내기에 대해서 말씀드렸습니다. 직접 타이핑할 필요 없이 자동으로 자막을 추가할 수 있었습니다. 출력과 동시에 유튜브에 자동 업로드가 가능해 편리했습니다. 다양한 파일 형식으로 출력도 가능합니다. 동영상 편집에 관심 있으신 분들께 좋은 선택이 될 것 같습니다.오늘은 이렇게 동영상 편집 앱 프리미어 프로를 이용해서 동영상 컷과 맞추기, 자막 넣기, 유튜브 바로 내보내기에 대해서 말씀드렸습니다. 직접 타이핑할 필요 없이 자동으로 자막을 추가할 수 있었습니다. 출력과 동시에 유튜브에 자동 업로드가 가능해 편리했습니다. 다양한 파일 형식으로 출력도 가능합니다. 동영상 편집에 관심 있으신 분들께 좋은 선택이 될 것 같습니다.